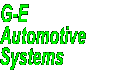Introduction
Functions
Image
Pages
Downloads
Manual
Purchase
Email
Us
Contact
Details
Links
to my Competitors!
System
Requirements
- Right click anywhere on the Main Menu page to change the colour of the "G-E Automotive Systems" text.
- Select a part entry in the work order parts list by clicking on it to highlight it. Place the mouse pointer on another item in the list. Hold the Ctrl key and click the left mouse button. The selected part item is moved to the line above the selected position.
- You can add your own photographs to the Graphics Library by saving the photos to the C:\GEAuto directory. G-E will automtically add them to the library. Ensure the photo files have practical names. Windows 9x will only display images of .bmp format.
- Click anywhere in any of G-E's text editors and press Ctrl+S to activate the spell checker with more options than double clicking on an incorrectly spelt word.
- Any text you enter can be copied by clicking and dragging the text with the mouse to select it. Press the Ctrl+C keys together to copy the selected text. (Ctrl+X to cut the text). Place the mouse pointer in a different field or area and click the position. Press the Ctrl+V keys together to paste the selected text in the position. Complete invoice texts can be copied this way and pasted into a new work order. Alternatively, right click on the selected text and select "Copy" from the context menu. Right click and select "Paste" from the context menu to insert the copied text at the cursor position.
- Type an ' * ' (Shift+8) in a search field before the search text to find the search text you enter anywhere in the code. Eg. A part code may be "OIL 15W40". The search text " *15w " will scroll the list to the first part which contains " 15w " anywhere in the code. F12 will scroll to the next occurence.
- The Conversion Table is capable of running as a separate application. Select Utilities > Conversion Table. Click anywhere on the screen outside the table dialogue. The Conversion Table shrinks to the taskbar and is available at any time.
- Like the Conversion Table, the Bookings function can also run independently of G-E's main interface. Select Vehicle > Bookings then click anywhere outside the Bookings dialogue to shrink it to the taskbar. Be aware however, when running the Bookings function independently of the main interface, the Bookings screen is not "redrawn" unless closed and opened again. If you are using G-E on a network and more than one computer is used to take bookings, a change in the Bookings dialogue on one computer will not show on another unless the Bookings screen is closed and reopened so the Booking data can be updated.
- Printing envelopes. Many printers require you insert envelopes "vertically" into the printer. To have G-E print correctly to envelopes inserted in this manner, ensure the paper type in your printer properties is set to Envelope DL. If your printer requires this setup, then switching the settings each time you wish to print an envelope is a pain. Try this. Install another copy of your printer using the "Add Printer" wizard in Windows. Rename the printer to something like "Envelope". Set the printer settings for this printer as required to print envelopes correctly. Save the printer settings. Open the Utilities menu in G-E and select "Envelope Setup". Set the default envelope printer to the new printer driver you just installed and named "Envelope". Now, when you wish to print an envelope, just remove the paper from the printer, insert the envelopes and print. Works a treat!
- Now and again you buy a second hand part or some obscure part you are never likely to sell again. To prevent the need to store these parts in the system, add a part to the system using a simple character as the code. I use the " . " (dot). Save the part to the system. When you sell a second hand or obscure part, call the " . " part into the workorder. Enter the quantity you are selling. Now select the part in the workorder parts list & select "Edit Current Part", alternatively, double click on the entry in the list. Fill in the description and price fields etc of the dialogue and click Ok. Job done. The Part History function can be used to show all parts you have sold under the " . " code.