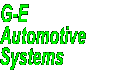On-Line Manual
Bookmarks
Variables
Variables
Explained
Substitute
Text Dialogue
Client Vehicle Invoice Accounts Ledger Parts Orders Utilities Docket Workshop
G-E has a powerful letter system used for maintaining contact with clients,
reminder letters for vehicle services etc. or for just quickly generating a
letter for any business purpose not necessarily to do with clients at all. The
letter system has ties with the vehicle service reminder system and the two
functions can work together seamlessly.
The letter function can be as
simple as typing a letter in the editor and printing it to as comprehensive as
having G-E open a letter from the database then collect and insert client and
vehicle information automatically for the times when several reminder letters
need to be written.
To create a basic letter to a recipient who is not
a client:
Select Workshop from the
Main Menu. Select New Letter from the drop down menu. The New Letter dialogue opens. At
the top of the editor window, there are two fields; Code and
Desc. If this is a "one off" letter and you do not wish to
save it to the database on completion, leave the fields blank and click in the
editor window to start typing the letter. If you wish to save the letter for
future use, enter a code in the Code field. This is the code
you will use to find this letter in future should the database become large.
Enter a description of the letter in the Desc field. This
description should briefly state the contents of the letter.
Type the
letter in the editor window. When you have completed typing the letter, simply
click Print to print the letter. The
Date dialogue is presented and a new date for the letter can be
entered.
Tips:
The letter will be automatically dated with the
current date. The date can be altered in the Date dialogue.
You do not need to space the text down from the top of the
editor window, spacing is automatically applied when the letter is printed.
The letter will print using the same letterhead as the rest of the system's
printouts.
G-E applies "text justification" to the printed letter.
If you prefer to use your own letterhead, ensure the 'Do not print Company Header' check box is checked in the Workshop >
Company Logo menu option.
Variables:
Variables are text
characters entered into a letter as "place holders" which G-E looks for and detects, if present,
when the Print control is selected. The available variables
are shown at the bottom of the letter editor as a reminder to their functions.
A variable consists of the " % " (percentage sign) and
a character.
The available variables are:
%n = Client Name.
%f = friendly. %a = Address. %v = Vehicle Make. %m = Model. %r = Rego.
|
%n |
Refers to the client "name". This variable will be replaced with the names found in the client file's "First Name" and "Surname / Company" fields. eg. "Peter Rubble" or, for a business client, "Trinity Computer Services". |
|
%f |
Refers
to the client's "friendly name". This
variable will be replaced with the name in the client
file's "First Name" field. eg. "Dear
%f"
may print as "Dear
Peter".
When the %f variable is included in a letter, G-E
searches for names in the client file fields in the
following order: |
|
%a |
Refers to the client's address. This variable will be replaced with the address information found in the client file's address fields. |
|
%v |
Refers to a vehicle "Make". This variable will be replaced with the name found in the vehicle file's "Make" field. eg. "Your vehicle, %v", may print as "Your vehicle, Toyota". |
|
%m |
Refers to a vehicle "Model". This variable will be replaced with the name found in the vehicle file's "Model" field. eg. "Your vehicle, %v %m", may print as "Your vehicle, Toyota Camry". |
|
%r |
Refers to a vehicle "Rego Number". This variable will be replaced with the rego number of the selected vehicle eg. "Your vehicle, %v %m, %r", may print as "Your vehicle, Toyota Camry, ABC123". |
Any of the listed
variables, when present in a letter, is a "marker" for text to be substituted
when the letter is printed. If no variables are present in the letter when the
Print control is selected, the letter is simply sent directly
to the printer after the Date dialogue is dealt with. If variables are present in the letter when the Print
control is selected, G-E presents the Substitute Text dialogue.
Substitute
Text Dialogue:
The Substitute Text
dialogue displays the text which will replace any variables present in the body
of the letter. The text in the Substitute Text dialogue may be changed as
needed.
The system is able to display two Substitute Text dialogues.
Which dialogue is displayed is dependant on the variables used in the body of
the letter.
If a variable is used which applies to a name and or address (%n,
%f,
%a) but not to a vehicle, the Substitute Text dialogue which
contains the Load Client control is displayed. Selecting the
Load Client control displays the client search list from
which any client on file may be selected and their details automatically used to
fill the fields of the Substitute Text dialogue. Alternatively, the fields may
be manually filled with the details of a person who has no file information in
the system. These details will then be used to substitute the variables in the
letter.
If a variable is used which applies to vehicle details (%v, %m,
or %r), the Substitute Text dialogue which contains the Load
Vehicle control is displayed. Selecting the Load Vehicle
control presents the vehicle search list from which any vehicle in the system
may be selected. Once a vehicle is selected from the list, G-E determines all
the information about the vehicle and the owner and fills the appropriate fields
in the Substitute Text dialogue.
As mentioned previously, the fields in the
Substitute Text dialogue can be filled manually if the vehicle you wish to refer
to in the letter is not in the system.
When the Substitute Text dialogue
is presented, although all fields of the dialogue are visible, only those fields
pertaining to variables actually used in the letter are editable and the text in
these fields only is substituted when the letter is printed.
So
what is the advantage of using
variables?
Typing up letters
is a rather time consuming job as we are probably not the world's
most advanced typists nor can most of us afford secretaries to do
it for us.
Thankfully, the majority of our letter communication
with our clients is of a repetitive nature, for example, service
reminders for their vehicles, or maybe overdue payment letters.
The context of these letters is suitable for all clients, only the
client and vehicle we refer to in the letters need be specific to
the client receiving the letter.
Using variables, you can create
for example, a service reminder letter and enter variables in the
places you would normally enter the client and vehicle information.
You can then save the letter to the library for future use.
When
you wish to send the letter to any client in the system, you no
longer need to enter the client and vehicle information in the letter.
Simply choose the letter from the library list, select the client
or vehicle from the appropriate list and G-E inserts the information
in the letter.
Maybe you wish to promote a new piece of equipment
you have purchased, a wheel alignment machine. You now wish to let
your client's know you have it and as a promotion you are offering
half price wheel alignments for the following month.
Create
the promotional letter as you require and use variables in the appropriate
places. Save your "Promo letter" to the library.
Select
Client from the Main Menu. Select Print Letters from the drop down
menu. G-E displays a list of all clients on file. Select Change
All on the list window. All clients in the list are now selected
to receive a letter. Click Ok on the list window. G-E presents the
letter library listing. Select your "Promo Letter" and
click print.
The "Promo Letter" will be printed
for every client in the list. The variables in the letter will be
replaced with the specific client information in each and every
letter. You can then select to have the envelopes printed for each
letter.
Register Program
Company Details
Company
Logo
Print Letterhead
New Letter
Load
Letter
Turnover
Monthly Statistics
Technicians
Performance