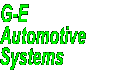On-Line Manual
Bookmarks
Adding
Parts to Inventory
Replenishing
Stock
Inventory &
Invoicing
Client Vehicle Invoice Accounts Ledger Parts Orders Utilities Docket Workshop
The
Inventory is a powerful utility which is capable of reducing your
workshop stock level and controlling over-ordering which seems rife
with parts reps. Unfortunately some physical work is required initially
to set the Inventory up, a stocktake. On the bright side, however,
this should be the last stocktake you have to do as the Inventory
will track your stock from then on so long as you are diligent with
the inventory upkeep. The Inventory works seamlessly with the parts
and invoicing systems and warns you when stock minimum levels have
been reached.
To set up the Inventory, select Workshop
from
the Main Menu. Select Inventory
from
the drop down menu. The Inventory
is
displayed. Of course, the Inventory won't have any stock listed
until you add it. Only stock you have in the workshop should be
entered into the inventory. This includes all that dead stock you
have on the back shelf gathering dust! You know the way it is, you
order in and fit a part only to find a week later you had the part
on the back shelf. The inventory can tell you quickly if you have
the part before you order it. Just check the Inventory before ordering
the part.
Adding
Parts to the Inventory:
The
Inventory has direct access to the global and specific parts libraries.
To enter a global part into the Inventory, select the Insert Global
Part control. The global parts library is displayed. Select the
part you wish to add to the inventory and click Ok. If the part
is not in the library, select New Part from the part library listing
and add the part to the system. The Inventory
Levels
dialogue
is displayed.
Enter
the current quantity of the part in stock in the Quantity
field.
Enter the minimum quantity of the part you should have before you
re-order stock of the part in the Minimum
field.
Enter the maximum quantity you wish to carry in stock of the part
into the Maximum
field.
(Maximum must be greater than minimum). Click Ok
to
save the values.
Tip:
For
dead stock items you don't wish to reorder, set the minimum level
to 0 and the maximum level to 1. These items can then be weeded
out at restocking time.
To enter
a model specific part into the Inventory, select Insert Vehicle
Part. The model parts libraries are displayed. Enter the model name
and scroll the list for the part. If the part is not in the library,
select New Part from the part library listing and add the part to
the system. The Inventory Levels dialogue is displayed. Set the
Inventory levels as above for the part.
Repeat
the above steps and enter all your stock in the system. This will
require several days and calls to your parts suppliers to obtain
current prices etc. A pain, I know, but I've done it!
Highlight
an entry and select Remove Part to remove an item from the Inventory.
A history search can be performed on any inventory part by highlighting
an entry and selecting Part History. This is particularly useful
for determining Inventory levels.
Replenishing
Stock:
When
stock is replenished, locate and highlight the part in the Inventory.
Select Edit Quantity. Alternatively, double click the entry or select
the entry and press Enter.
The
Inventory Levels dialogue is displayed for the part. The
"Set Quantity" field displays the number of the item currently
in stock. If this number is incorrect, enter the correct quantity.
Enter the number of the item you are adding to stock in the "Add
to Quantity" field. G-E adds the figure to the current
quantity and sets the new total.
Click Ok
or
press Enter
to
save the new values.
Inventory
and Invoicing:
Now
that the Inventory is loaded and up and running, it works behind
the scenes with invoicing and dockets. When you add a stock item
part to a work order or docket, the item is taken from the Inventory.
The Inventory item quantity is reduced by the number of the item
added to the work order or docket. When the work order is saved
and closed or finalised as an invoice or a docket is completed,
G-E scans the Inventory for the parts used in the work order or
docket. If a stock item has been reduced to the Inventory set minimum,
the Inventory
reports
the items to you and the items are added to the restocking list.
Note:
The
inventory allows stock items to fall to a negative value. This may
occur if you run out of stock of an item and purchase and resell
the item before adding the stock to the inventory. Adding the stock
at a leter time will bring the stock level to it's correct quantity.
Stock
items which have fallen to a negative value have their total shown
in red.
Inventory listed items which are added to a tax adjustment (Credit), are added back to the inventory as G-E assumes they have been returned. If this is in fact not the case, or the item was returned under warranty, the inventory total for the item must be manually adjusted.
Register
Program
Company Details
Company
Logo
Print
Letterhead
New Letter
Load
Letter
Turnover
Monthly
Statistics
Technicians Performance