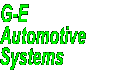On-Line Manual
Client Vehicle Invoice Accounts Ledger Parts Orders Utilities Docket Workshop
New
Vehicle is used to add client's vehicles to the system. A vehicle
cannot be added to the system unless the client database contains
at least one client. The new vehicle's owner must be in the system
before adding the vehicle.
To add a new vehicle
to the system, select Vehicle
from
the Main Menu. From the vehicle drop down menu, select New
Vehicle.
The client
search list is
displayed. Select the client who owns the new vehicle. If the owner
of the vehicle is new and not yet on file, click or select Add
Client.
The New
Client dialogue
is displayed. Fill in the dialogue fields to add the new client
to the system.
When the client has been selected or added to
the system, G-E displays the New
Rego Number dialogue.
Enter the new vehicle rego number into the New
Rego Number
field.
Note:
G-E
does not limit you to six character rego numbers. Any vehicle identification
number may be used as a rego number. For example, this may be a
piece of earth moving equipment with a plant number "UNIT123"
or "DOZER44" or even just EXCAVATOR" etc. Bear
in mind, however, that the number must be unique in the system and
if the number of characters is large, truncation will take place
in various program functions to fit necessary fields.
Special
Note:
Due to the Windows programming
environment, do NOT use the ambersand ( & ) character
in rego numbers.
After entering the number into the New
Rego Number
dialogue, click Ok
or
press Enter
to
proceed. (Clicking Cancel
or
pressing the Esc
key
aborts the process without saving any data). The New
Vehicle dialogue is displayed.
The
Owner
and
Rego
Number
fields
are filled with the information you have already given G-E and can't
be changed here. Proceed to enter the details into the relevant
fields of
the vehicle dialogue.
|
Make: |
Manufacturer of the vehicle. eg. Toyota. |
|
Model: |
Vehicle model. eg. Camry. This is an important field. Please read the special note below. |
|
Model Designation: |
Model derivative. eg. "SV21". |
|
Body Type: |
The vehicle style. eg. "Sedan", "Wagon", "Ute" etc. |
|
Engine: |
The engine number or type. eg. "3SFE" |
|
Fuel: |
A field to note special fuel requirements. eg. "Dual LPG/ULP" |
|
Transmission: |
Enter the transmission model or simply "Auto" or "Manual". |
|
Air Conditioned: |
Enter any notes about the air conditioning or simply "Yes" or "No". |
|
Chassis Number: |
Enter the vehicle chassis number. |
|
Compliance Date: |
Enter the compliance or build date or both. |
|
Rego Date (d/m) |
Enter the vehicle's registration expiry date. If the date is entered here, G-E will automatically set reminders for the rego inspection before it is due. |
|
Colour: |
Enter the vehicle colour or paint and trim codes. |
|
Radio Code: |
Store the radio security code or alarm code etc. |
|
Notes: |
Enter any notes about the vehicle. |
|
Leased By: |
Purely an informational field. Select the 'Load' control to load a client from the database. Select the 'View' control to view 'Leased By' client's details. |
Click
Ok
or
press Enter
at
any time to save the file. Clicking Cancel
or
pressing the Esc
key
aborts the entry without saving.
Special
Note
Model
Field
The Model
field
is important as G-E uses this field to determine the model for "specific
parts" and "specific text" when using the parts and
invoicing systems. (See Parts
System Overview for
more detailed information).
Do not be too specific with
the model name, ie; "Falcon" is preferable to "Falcon
EF", "Commodore" is
preferable to "VS"
or "Commodore VS".
Also take into account that a "Commodore"
and a "Commodore Calais" share a great deal of parts and
their general servicing and maintenance is the same. Therefore "Commodore"
is a better choice than "Calais" for the Model field name.
Specify the vehicle as a Calais in the Model Designation field.
New
Vehicle
Load Vehicle
Change
Vehicle Rego
Change Vehicle
Owner
Vehicle History
History
by Date
New
Reminder
Load all Reminders
Load
Reminders Due