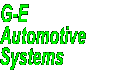On-Line Manual
Client Vehicle Invoice Accounts Ledger Parts Orders Utilities Docket Workshop
Load
Reminders Due is used to present a list of only those reminders
in the system which are due on the day or past due. This list is
also presented automatically. No other reminders are shown. Any
reminder in the list can be selected and edited or deleted. Letters
can be generated for clients whose vehicle's reminders have fallen
due.
To load reminders due, select Vehicle
from
the Main Menu. Select Load Reminders Due
from
the drop down menu. If there are no reminders set in the system
a message will advise you of such. G-E presents a list of only those
reminders
currently due or
past due in the Reminders
Due list.
The list shows the date each
reminder was set to activate, the client who owns the vehicle for
which the reminder is set, the rego number of the vehicle for which
the reminder is set and the reminder description. Reminders stay
in the list until they are deleted.
Any reminder in the list
can be acted upon using the window controls.
If the list is presented
automatically and you do not wish to deal with it at that time,
close the window by clicking the Quit control or press Esc.
How
Does This Work?
When
a reminder falls due G-E presents a list of those reminders due
automatically on the date that one or more reminders are due. When
the list is presented, click Cancel
or
press Esc
to
close the list window if you do not wish to act on the reminders
at that time. The reminders can be recalled later with the Load
Reminders Due
function
(above).
If you wish to edit any of the reminders in the
list, double click the entry or highlight the entry and click Ok.
The entry is displayed for editing as described above.
If you wish to send the client a reminder letter, click Print Letter
on the Reminders Due list dialogue. G-E presents the Load
Letter list which contains a list of all
letters in the letter
library.
If you have not saved an appropriate letter to date, click New Letter
on the letter list dialogue. G-E presents the New
Letter
editor where
you can write and save a new letter. Enter a search code which you
will use to find this letter in the Code
field.
Enter a description of the letter in the Description
field.
Type the letter as you require in the editor window. After you have
written a new letter, click Save Letter
to
save the letter to the database. Click Print to print the letter.
Note: You can't save a letter unless a search code is entered. G-E
presents a Substitute
Text
dialogue
which varies in appearance slightly depending
on the letter content.
Creating reminder letters
in general can be a tedious task. You need to figure out who is
due a letter, gather their postal information then write the letter
and address the envelope. G-E now does all this for you. After a
short time, you will build an extensive database of letters to cover
most needs. When you select a vehicle for a service reminder, G-E
gathers all the details required, who owns the vehicle, the owner's
address, the vehicle make, model and registration number. We use
this ability to reduce necessary input from you to a minimum. Instead
of having to input client names and rego numbers etc into each letter
you wish to send, G-E fetches all this information for you and can
enter it all in the appropriate places in any letter. (Hey, you
want functionality, try finding this in competitors software!) G-E
does this by the use of "variables".
At
the bottom left of the letter
editor window you
will see what looks like some pretty weird information. %n = Client
Name, %a = Address etc. The %n, %a, %v, %m, %f and %r are what we
will refer to here as "variables". Anywhere in a letter
a client's name can be substituted for %n. A client's "friendly
name" can be substituted for %f. A client's address can be
substituted for %a. A vehicle make can be substituted for %v. A
vehicle model can be substituted for %m and a rego number can be
substituted for %r.
Example:
%n
%a
Dear
%f.
Our records show your %v %m, %r is due for registration
renewal in two weeks.
As stated
above, when you select a vehicle for a service reminder, G-E can
fetch this information as it can be identified from the vehicle
you selected. G-E can then replace the variables in any letter with
the appropriate information. By creating and saving a letter using
variables instead of actual names and addresses etc., the same letter
can be used for any client without the need to edit names etc. The
printed result of the above example could read like:
Mr
B Rubble
10 Boulder St
Bedrock
NSW 2222
Dear
Barney.
Our records show your Toyota Camry, ABC123 is due for
registration renewal in two weeks.
The
use of variables in a letter is not a necessity. You may choose
to add client names and vehicles to a letter when it is presented
for editing after selecting the Print Letter
command.
Note:
G-E
gathers this information from the client and vehicle files and substitutes
variables in a letter with the information found in the corresponding
file fields. If you have incorrect information or incorrectly fielded
information in the client and vehicle files, the substituted variables
will reflect the errors.
As
stated above, when you select to print a letter, G-E presents the
Substitute
Text
dialogue.
The dialogue fields; Name (%n)
contains
the client's name as read from the client file's Postal Name
field.
If this field is blank in the client file, G-E uses the text found
in the Surname / Company field. The field Friendly (%f) contains
the name found in the client file's First Name field. If this field
is blank, G-E uses the name found in the client file's Contact /
Comment field. If this field is also blank, G-E uses the name Sir,
Madam. Address (%a)
contains
the client's address as read from the client file's Address
fields.
Vehicle Make (%v)
contains
the make of the vehicle as read from the selected vehicle file's
Make
field.
Model (%m)
contains
the vehicle model as read from the selected vehicle file's Model
field.
Rego (%r)
contains
the vehicle's registration number as read from the vehicle file
Rego
field.
Any field in the Substitute Text
dialogue
can be edited. The changes you make to the information in the fields
will be printed in the letter in place of the variables. Only variables
included in the letter will be substituted for the information in
the Substitute Text
dialogue.
If you have no variables in the letter, the Substitute Text dialogue
is not presented. The Date dialogue is presented instead so the
letter's date can be changed if required.
Tip:
Add
a fictitious client to your system named "ZZZZZZ". No
other information is required in the client file. Save the new "client".
Now add a new vehicle to this client using the rego number "ZZZZZZ".
No other information is required in the vehicle file. Save the new
"vehicle".
Using a series of "Z's"
ensures the client and vehicle is listed at the end of the
client and vehicle search lists. When either of these lists are
presented, simply pressing the End key will take the search directly
to these entries at the end of the lists.
Now that your
system contains this fictitious vehicle, you can set reminders for
it. These reminders could be things like reminding you to pay the
phone, rent or power accounts, a dental appointment. You can even
set a reminder so you don't forget to send your Mother in Law flowers
for her birthday!
New Vehicle
Load
Vehicle
Change Vehicle Rego
Change
Vehicle Owner
Vehicle History
History
by Date
New
Reminder
Load all Reminders
Load
Reminders Due