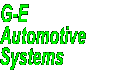On-Line Manual
Bookmarks
Client Vehicle Invoice Accounts Ledger Parts Orders Utilities Docket Workshop
As your system grows, G-E stores massive
amounts of data. Many of the software's functions start with finding specific
data which you want to see, edit, print etc.
To find data, G-E uses what we refer to as "Search Lists". A search list is a
scrolling list of entries sorted by a selected search method. If the number of
entries in the search list exceeds the number of entries displayed in the list,
a vertical scroll bar is present on the right side of the list. The scroll bar
can be used to scroll the list by clicking on the top and bottom arrow heads or
dragging the center block with the mouse. (Click on the block and hold the mouse
control down while moving the mouse up or down).
Down the left side of the list are the "Search by"
options. These options vary depending on the information you have asked for.
Changing the options here change the way the list is sorted. The "Default
Option" is set to be the most likely search method you will use to find an entry
in a list. eg. If you are searching for a client, the default will be "Last
Name". If you are searching for a vehicle, the default will be "Rego".
At the top of the search list is a field "Type
Initial Letters to Search". This field is used to enter your search
text. If you are looking for a client and the search method is set to "Last
Name", start typing the client's last name in the field. As you type,
G-E searches for the match. When the match is visible, click on the entry to
"Highlight" it. The search text must reflect the "Search
by" method selected. (Rego numbers for "Rego", first names for "First
Name" etc.)
The dark highlight bar can be moved by clicking an entry with the mouse or
pressing the Up and Down arrow keys. The
Page Up and Page Down keys will scroll the
list one page at a time. Press the End key to move instantly
to the end of the list. Press the Home key to move instantly
to the beginning of the list.
The highlighted entry is the "entry of focus". Clicking Ok,
double clicking the entry or pressing the Enter key will
select and present the highlighted entry in the function that is calling it.
Certain dialogues have several fields which need to be filled. eg. When entering
a client into the system, you have several fields of information which need to
be filled. To move about the fields, several methods can be used: Click any
field with the mouse. Press the Tab key to move the cursor to
the next field. Press the Shift + Tab keys together to
reverse the cursor movement. Use "Hotkey" selection.
Fields and buttons (controls) are labelled. In the label name, one character is
underlined. The underlined character is the "Hotkey"
character. Hold the Alt key down and type the hotkey
character. (Alt+Hotkey). In the case of a "text field", the
cursor will move to the field corresponding to the hotkey selection as if you
clicked on the field with the mouse. In the case of a "button" or control, the
control will be activated as if you clicked it with the mouse.
Click on the Cancel control (Button) or press the
Esc key to abort actions without saving data.