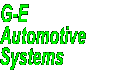On-Line Manual
Bookmarks
Client Vehicle Invoice Accounts Ledger Parts Orders Utilities Docket Workshop
If you have not
already read the section Parts
System Overview, please
do so before proceeding with the parts system. The parts system
overview shows the correct method of operating the parts system
to ensure you gain all the benefits of the system.
To add
a new part to the system, select Parts
from the Main Menu. From
the drop down menu, select New Part. The New
Part dialogue is
displayed.
Enter the vehicle model if the part is to be "Model
Specific" into the Model
field. If the specific
model library does not yet exist, G-E will create the library automatically.
If the new part is to be "Global", leave this field blank.
Note:
When
entering model names, take care with spelling. Computers can't spell
and G-E will interpret COMMODORE and COMODORE as two different models.
Enter the part code (the code you will use to call this
part) into the Code
field. (Remember the code
structure discussed in Parts
System Overview).
Enter
the part description into the Description
field. This description
is printed on invoices exactly as it appears here.
Enter the
price you are selling the part for (excluding GST) into the GST
Excluded field. As you enter the price, G-E calculates and fills
the GST Inclusive
field for you. If you do
not have the list price, (you have the retail including GST), leave
this field blank.
Enter how the part is sold, (ea., litre, metre
etc.) up to a maximum of 9 characters into the Unit
field. The text entered
here is printed on invoices exactly as it appears here.
If you
left the GST Excluded field blank, enter the retail price of the
part including GST into the GST Inclusive field. As you enter the
price, G-E calculates the list price and fills the GST Excluded
field.
Tip:
When
entering prices or any monetary figures, G-E places the decimal
point for you. Also pressing the Spacebar will add a .00 to the
end of a figure.
If the part you
are entering is to be kept as a "stock on hand" part,
enter the location in the workshop where the part is stored in the
Location field.
Enter any notes you may have about the part into
the Notes field.
This could be an alternate part number, supplier name etc.
Enter
your cost price into the Cost Price field. This should be the price
you paid for the part excluding GST.
If a client has the "Cost
Parts" check box checked in their file (see New
Client), G-E will use the
price in this field when invoicing the client. If the part is to
be GST Exempt (yeah right!), check the GST Exempt check box by clicking
the box with the mouse or using the Alt+G
key combination.
Press
Enter or
click Ok to
save the part to the system. Clicking the Cancel
control at any time aborts
the Add Part procedure without saving the information.
New
Part
New Labour
New
Sublet Work
New Other Revenue
Load
Part/Code
Load Part/Model
Part
History
By Code
By Model
By
Client
By Vehicle