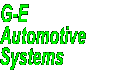On-Line Manual
Bookmarks
Client Vehicle Invoice Accounts Ledger Parts Orders Utilities Docket Workshop
Load Part / Code and Load Part / Model are both used to load a part file to the
screen for viewing or editing. The difference between the two is the search
method. Loading a part by code searches the entire parts system (all libraries)
for the part. The listing is shown in alphabetical order and will scroll to the
closest match to the search text entered.
Loading a part by model groups
all the "Model Specific" parts into their respective model groups. The model
groups are listed in alphabetical order. Only "Model Specific" parts
are listed.
To load a part by code,
select Parts from the Main Menu. Select Load
Part / Code from the drop down menu. The Select Part search list is displayed.
Enter the code
for the part you wish to load. As you start to enter the search code text, the
listing scrolls to the closest match. Entering an asterisk ( * ) ahead of the
search code text activates the 'wildcard' search. G-E will then search for the
first code that contains the search text. Press F12 to go to the next
closest match.
The Select Part search list
shows three columns: Code, Type and Description. The Code column shows the part codes. The Type
column shows "Labour" for a "Labour" entry, "Part" for a "Global Part" entry,
"Other" for an "Other Revenue" entry and "Sublet" for a "Sublet Work" entry. If
an entry is "Model Specific", the name of the model library in which the entry
resides is shown.
Select the part from the list that you wish to load.
The Edit Part dialogue for
the selected part is shown to the screen in "View mode". This view of the
selected part does not reveal the Notes or Cost Price fields. This is to prevent a
client from seeing these fields should they be looking at the screen while you
check a part price.
Select any field and change the information as needed. Click
Edit or press the Spacebar to reveal the
hidden fields. If you make any changes to the part file, click Ok
or press Enter to save the changes. Clicking Cancel or pressing Esc closes the window
without saving. To delete the part from the system, click Delete
Part. Deleted
parts cannot be found by Part History searches.
Note:
Any field in the edit part dialogue may be
edited. If you change the code, however, G-E assumes you have created a new part
entry. G-E will then ask if you wish to delete the part entry with the original
code. If you select Yes, G-E will remove the original part
library entry from the system. If you select No, G-E will add
a new part entry to the library with the new code.
New Part
New Labour
New Sublet
Work
New Other Revenue
Load Part/Code
Load Part/Model
Part History
By
Code
By Model
By
Client
By Vehicle