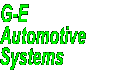On-Line Manual
Work
Order Assignment
Client Assignment
Stock
Assignment
Edit Quantity
Client Vehicle Invoice Accounts Ledger Parts Orders Utilities Docket Workshop
A Purchase Order cannot be created unless "Suppliers" have been added to the Orders system. (See "New Supplier" for information on adding suppliers to the system).
To
create a new Purchase Order, select Orders from the Main Menu. Select
New Purchase Order from the drop down submenu. G-E presents the
Supplier list containing all the suppliers in the orders system.
Select the supplier to receive the new Purchase Order. G-E presents
the New Purchase Order dialogue.
The dialogue header shows
the current date, supplier details and the Purchase Order number.
Select
the Edit Date control to change the current date. Enter the required
date in the New Date dialogue. Click Ok on the New Date dialogue
to accept the change. The date is changed in the Purchase Order
header.
Assignments:
Parts
and or services added to a Purchase Order must have an "assignment".
There are three types of assignment any part or service may have;
"Work Order" assignment, "Client" assignment
and "Stock" assignment.
Assignments tell G-E how to
deal with each item on the Purchase Order when they are "receipted".
Any item in the Purchase Order can have it's assignment changed
and indeed there are times when an item needs to be "reassigned".
Work
Order assignment:
The "Add
Part by.... Work Order" control is used to add a part or service
(item) to the
Purchase Order with a "work order" assignment. Work order
assignment "ties" the item to a current work order. A work
order must be current (started and saved) before a Purchase Order item can be assigned
to it.
To add an item to the Purchase Order with work order assignment,
select the Work Order control. G-E presents a list
of all current work orders. Select the work order for which this
item is being purchased. G-E presents the Select Part dialogue.
The Select Part dialogue presents the Model Specific parts library
for the vehicle being invoiced in the selected work order.
If the part or service you wish to add to the Purchase Order is "Global", select the "Show All" control on the Select Part dialogue. G-E loads the list with the entire parts listing.
Locate
and select the part or service you wish to add to the Purchase Order.
G-E presents the Quantity dialogue with the quantity defaulted to
1. Enter a new value for the quantity if you require and click Ok
or press Enter on the Quantity dialogue. The selected part or service
is entered in the Purchase Order.
Notes:
A
Purchase Order may have any number of entries assigned to any number
of current work orders.
A current work order cannot be finalised
if it has "unreceipted" items assigned to it on any Purchase
Order.
If the selected work order is written to a client with
no vehicle involved, the entire parts listing is presented for part
selection as there is no vehicle "Model" known.
When
a part is added to a Purchase Order, G-E enters the current Cost
price as found in the part's file "Cost Price" field.
If you are not sure if the prices are current, you can choose not
to print the prices on the Purchase Order when it is printed. (See
Print, below).
Client
Assignment:
The "Add Part
by.... Client" control is used to add a part or service (item)
to the Purchase Order with "client assignment". Client
assignment ties the item to the selected client.
To add an item to the Purchase Order with client assignment,
select the Client control. G-E presents a list
of all clients in the database. Locate and select the client to
whom the part or service is to be assigned. G-E presents the entire parts
listing for item selection. Locate and select the part or service
you wish to add to the Purchase Order. G-E presents the Quantity
dialogue.
The dialogue
is defaulted to "1". Enter a new quantity if required
and click Ok or press Enter to accept the quantity. G-E adds the
item to the Purchase Order.
Notes:
G-E
is always aware of client assigned items on Purchase Orders. If
an "unreceipted" item with client assignment is present
on any Purchase Order, G-E will remind you of the outstanding item
whenever any work order written to the client is finalised.
A
client assigned item cannot be receipted. The item must be reassigned
to either a "work order" (so the item can be sold) or
"stock" before it can be receipted.
Stock
Assignment:
The "Add Part
by.... Stock" control is used to add parts to the Purchase Order
with "stock assignment". Stock assignment is used for
purchasing parts for your stock on hand.
To add a part to the
Purchase Order with stock assignment, select the Stock control. G-E
presents the entire parts listing for item selection. Locate and select
the part you wish to add to the Purchase Order. G-E presents
the Quantity dialogue.
The dialogue
is defaulted to "1". Enter a new quantity if required
and click Ok or press Enter to accept the quantity. G-E adds the
item to the Purchase Order.
Any
item in the Purchase Order can be selected by clicking on it or
scrolling the list with the Up and Down arrow keys. Selecting an
item activates the following controls:
Edit
Quantity:
Presents the "Quantity"
dialogue. The dialogue contains the current quantity of the order
for the selected item. Change the quantity for the order and click
Ok or press Enter to update the order.
Edit
Library Part:
Presents the part
file for the selected item in the Purchase Order. Update the part
file if required. Use this control to keep your parts files up to
date. Click Ok on the part file dialogue to save any changes made.
G-E offers to update the Purchase Order with the new information.
Delete
Part:
Removes the selected item
from the Purchase Order. The item is removed from the Purchase Order
only, not the parts system.
Reassign
Item:
Reassigns the selected item's
"assignment". (See here).
Receipt
Entry:
"Receipts" the
selected item in the Purchase Order. See here
for full details.
Cancel
Entry:
A situation may arise when
a supplier has been delivered the Purchase Order and an ordered item
may be unavailable for supply due to obsoletion etc. It would
not be good practice to delete the item from the Purchase Order
as then there would be a difference between your records and the
supplier's copy and you would have no record of ever having
ordered the item. The Cancel Entry control simply "cancels"
the selected item. The item remains in the Purchase Order and the
item line is marked with a "C" to denote it's cancelled
status. G-E then simply ignores this item. Selecting a cancelled
item in the list and clicking the Cancel control again, removes
the cancelled status.
Print:
Prints
the Purchase Order in a format for delivery to your supplier. Any
notes entered in the "Notes" field of the Purchase Order
are printed.
Often, you will be adding new parts to Purchase
Orders for which you have no price or parts for which you do not
have updated prices. G-E uses the cost prices as listed in the parts
files for items on the Purchase Order. Before printing the Purchase
Order, G-E asks if you wish to print the prices. Select Yes to print
the prices, No to prevent printing prices.
Save:
Saves
the Purchase Order to the system.
Delete
PO:
Deletes the Purchase Order
from the system.
Further
Notes:
Often, you will be adding
items to a Purchase Order which are not yet in the parts system.
As the part is not in the system, it is likely you do not yet know
the part prices or part numbers etc. In this situation, simply select
the New Part control from the part library list which is presented
when adding items to orders. Enter a code or partial code if you
use part numbers as well for the part. Fill in all the part fields
you can. Leave the price fields blank if you do not yet know them.
Save the item and add it to the order as above. When the part arrives
with the supplier's invoice, select the part in the order list and
click the "Edit Library Part" control. G-E presents the
part library entry. Edit the fields as you require using the information
now known on the supplier's invoice. If you change the code, by
adding a part number etc, simply instruct G-E to delete the
original part when G-E asks. Update the order entry. The new part
is now saved in the parts system for future use.
Receipting
Items
Load Order / Client
Load Order / PO
Load
Order / Date
Load Order / Supplier
Load Outstanding Order / Client
Load
Outstanding Order / PO