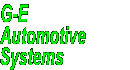On-Line Manual
Bookmarks
Find
Cheque
Find Amount
Merge
Cheques
Client Vehicle Invoice Accounts Ledger Parts Orders Utilities Docket Workshop
Reconcile Bank is used to balance your bank statements against your ledger Bank
column. All entries in the Bank column appear on your bank statements as they
are cleared by the bank.
Reconcile is used to prove all your ledger entries
against the bank statement entries. This must be done to ensure your business's
figures balance. In the past this was done by matching and checking off the
entries in your cheque and deposit books against the bank statement, a tedious
task to say the least. So long as you accurately keep your records in the
Ledger, G-E makes this tedious task a cinch!
To reconcile your bank
account, select Ledger from the Main Menu. Select Reconcile
Bank from the Ledger drop down list. The Reconcile Header
dialogue
is presented.
The Date (d/m/y) field contains the
last entered date. Change the date to the date of the last transaction listed on
your bank statement. Enter the statement's opening balance, or balance brought
forward figure into the Opening Balance field. Enter a " - "
(minus) sign before the figure if the figure is negative (overdraft). Enter the
statement closing balance in the Closing Balance field. Enter
a " - " (minus) sign before the figure if the figure is negative (overdraft).
Click Ok or press Enter to open the Bank
Reconciliation screen.
The
Reconcile screen shows all transactions in the Ledger Bank column which have
not yet been reconciled, up
to and including the entered "cleared date". (Transactions later than this date are irrelevant
and only serve to clutter the list). G-E calculates and displays the "Statement
Difference". This figure is calculated from the Opening and Closing balances
which are input to the Reconcile Header dialogue before the Reconcile screen is
opened. As the payments and deposits are compared with the bank statement and
deemed correct, the entries are cleared in the Reconcile screen and the
Statement Difference is adjusted with each transaction cleared. When the Statement
Difference figure is reduced to zero, all transactions appearing on the statement
have matched the transactions in the Ledger Bank column. The word "Balanced"
appears in the Statement Difference field. At this point and only when the
Statement Difference is zero, the column can be reconciled.
Controls:
Find
Cheque:
Presents the "Search for Cheque" dialogue. Enter the
cheque number you wish to find. Click Ok or press Enter to be taken to the
cheque entry in the list.
Find Amount:
Presents the "Search for Amount" dialogue. To search for an exact figure, enter
the figure in the Exact Amount field and click Ok or press
Enter. To show all transaction figures between an upper and lower limit, enter
the lower limit figure in the Minimum field and the upper limit figure in the
Maximum field. To show all transactions under an upper limit, enter the upper
limit figure in the Maximum field and leave the Minimum field blank. To show all
transactions above a minimum limit, enter the minimum figure in the Minimum
field and leave the Maximum field blank. Click Ok or press Enter to return a
listing of the results. Double clicking an entry in the returned list takes you
to the entry in the reconcile column.
Merge
Cheques:
G-E allows a single cheque number to be spread over multiple
ledger transfers. For example, you may pay your employees with cash from the
kitty and write a cheque back to the business to show where the cash has gone.
You may have set up your ledger to have a different wages column for each of
your employees so their wages payments may be tallied separately. When making
the transfers in the ledger, you would transfer the amounts into the separate
wages columns under the same cheque number. The total of these transfers would
add up to the total of the cheque that was written back to the business. The
reconcile listing will show the separate transactions under the same cheque
number. (The cheque number will appear several times). The bank statement will
show only the one transaction as only the one cheque was presented to the bank.
When reconciling the account, you would have to add the multiple transactions
under the same cheque number to ensure their total matched the bank statement
total for the cheque. Merge Cheques checks the reconcile list for any multiple
entries with the same cheque number and displays them in a listing. (A multiple
entry in the reconcile list is identified with a ' + ' sign next to each
occurrence of the entry). The Merge Cheques listing shows the cheque number and
the total of the transactions under the same number. The total displayed here
should match the bank statement total for the cheque. If this is the case, all
transactions under the same cheque number may then be cleared in the reconcile
list. Double clicking an entry in the Merge Cheques list takes you to the first
occurrence of the entry in the reconcile column.
Edit
Entry:
Presents the highlighted entry in the reconcile list in the
ledger. This is the transfer that was entered into the ledger when the transfer
was originally made. When entry errors are discovered while reconciling the
account, the entry can be corrected from here. This will also update the
appropriate ledger column with the new information.
Edit
Header:
Presents the Header dialogue for editing. This allows
changing the date, and the opening and closing balances. This is used if you
have more than one bank statement to reconcile. The details of the next
statement can be entered from the reconcile screen.
Cleared:
"Clears" the highlighted entry in the reconcile
list. This can also be done by double clicking the entry. You clear an entry
after it has been compared with the bank statement and deemed correct. The
"Cleared" column is stamped with the "cleared date" which was entered in the
Header dialogue. Highlighting a cleared entry and clicking the Cleared control
or double clicking the entry will remove the cleared status.
Reconcile:
The most rewarding control of all! The
Reconcile control is unavailable until the reconcile list balances with the bank
statement. G-E knows by the statement opening and closing balances when this
condition exists. At this point, the Statement Difference will show "Balanced".
The Reconcile control performs several functions: All the cleared transaction's
date stamps are changed to "R" ("Reconciled"). The Deposits and Payments fields
are cleared. The Closing Balance figure is transferred to the Opening Balance
field for the next reconciliation. All the ledger entries that have been
reconciled are locked and the figures in these entries can no longer be
changed.
Show All:
When the reconcile screen is
opened, only entries that have not been reconciled are displayed. This greatly
reduces the number of entries which form the list and thus makes it easier for
you to locate and clear transactions. The Show All control commands G-E to
display all the entries including the reconciled. The control changes to Hide
Reconciled and clicking the control again will hide the reconciled entries
again. Showing all the entries and using the Find Cheque control is useful for
determining if a cheque has been cleared by the bank in the past. This is
required when a supplier claims they have not received a payment from
you.
Sort by Cheque:
The reconcile entry list
is sorted by date by default. Selecting the Sort by Cheque control sorts the
entry listing by cheque number. Those entries which have no cheque number are
listed at the top. The control changes to Sort by Date. Selecting the control
again sorts the entry listing by date. When viewing an entry using the "Merge
Cheques" function, sorting by cheque number ensures all cheques with the same
number are clustered together regardless of their dates.
Quit:
Saves the reconciliation at the current point and
exits Reconcile.
Tips:
Keep the ledger up to
date.
Ensure all the bank fees are entered into the ledger off the statement so
they can be cleared.
Be sure to be exact when entering the opening and closing
balances including the minus sign if the figure is negative. There is absolutely
no way the
column will balance if these figures are not correct!
Reconcile the account as
your statements come to hand.
If the column doesn't balance, the figure
remaining in the Statement Difference field is the total amount of the error.
Try finding the figure using the Find Amount control. Remember, any error
remaining in the Statement Difference field may be made up of several smaller
errors. If all else fails, go through the statement from top to bottom and
search for each amount and check to see if each amount is entered and cleared.
Generally an error is caused by an overlooked entry.
Do the Banking
=>
Pay Supplier
Other Transfers
=>
Edit Transfer =>
Category =>
Column =>
Column Listing
Transactions Report
Outstanding Debtors
Uncleared Payments
Creditors
Owed
Process Creditor
Reconcile Bank
Income / Expenditure
GST Report