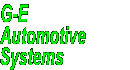On-Line Manual
Client Vehicle Invoice Accounts Ledger Parts Orders Utilities Docket Workshop
Process Creditor is a function to give you control of your creditor's accounts. All invoices you receive from your suppliers are added to the Process Creditor function and the resulting list used to reconcile your supplier's statements at the month end. Process Creditor is only used for those suppliers with whom you operate a monthly "charge account", it is of little use for those suppliers to whom you pay COD as they won't be issuing you a monthly statement.
The
Process Creditor function is used in two ways:
Firstly, it is
used to input information from your supplier's invoices as you receive
them.
Secondly, it is used to reconcile the information
you have input during the month with your supplier's monthly statement.
Both Process Creditor and Reconcile Bank function in a similar manner in as much as entries are cleared with the aim to result in a "balanced account".
To process a supplier's invoices, select Ledger from the Main Menu. Select Process Creditor from the drop down menu. G-E presents a list of all your suppliers in the Ledger in the Creditor Control list. Select the supplier you wish to work with from the list. G-E presents the Creditor Control dialogue for the selected supplier.
When the dialogue is opened for the first time, it will be empty as you have not yet added supplier invoice information to the function. To add supplier invoices, select the Charge/Credit control. The Edit Charge/Credit dialogue is presented.
Charge/Credit
The
Charge/Credit control is used to enter supplier invoice and tax
adjustment (credits) information. The information required is all
taken from the supplier invoice or tax adjustment (credit).
|
Date (d/m/y) |
The date field holds the last date entered. Change the date to the date of your supplier invoice. |
|
Amount |
Enter the the supplier invoice or tax adjustment (credit) total in the amount field. If it is a credit from your supplier, place a ' - ' (minus) in front of the figure. eg: -125.23. |
|
Ref |
Enter the invoice number or credit number in the Ref field. |
|
Notes |
Enter any notes if required in the Notes field. (Not normally required). |
|
Ok |
Check the information is correct and click Ok or press Enter to accept the information. The new information is placed in the Creditor list and the Charge/Credit dialogue is instantly presented again for the next entry. |
|
Cancel |
Click Cancel or press Esc to abort without saving the information. |
Tip:
When
a new Charge/Credit is added to the list, G-E instantly presents
the dialogue again for the next entry. This is invaluable for entering
information from several of the supplier's invoices. If the last
invoice has been entered, click Cancel or press Esc to clear the
dialogue from the screen.
Each time the dialogue is presented,
the date field contains the last date entered. Be sure to check
the date against the invoice date to ensure it is correct.
During the month, entering the charges and credits into the various supplier's Creditor Control windows is all that is required. The rest of the dialogue's functions pertain to reconciling the account at the month end.
Processing
The
Creditor Control screen shows all charges and credits entered which have not
yet been processed. G-E calculates and displays the "Statement
Difference". This figure is calculated from the Opening balance and Total
Due amounts
which are input to the Header dialogue. As the charges and credits are compared with the supplier's statement and
deemed correct, the entries are cleared in the list. The
Statement Difference figure is adjusted with each item cleared. When the Statement
Difference figure is reduced to zero, all items appearing on the statement
have matched the items in the column. The word "Balanced"
appears in the Statement Difference field. At this point and only when the
Statement Difference is zero, the column can be processed.
Sort
When
working with the Creditor Control dialogue, you will enter new invoices
and credits and adjust entries to correct mistakes. These new entries
are added to the bottom of the list. Clicking the Sort control causes
G-E to resort the list in the correct order.
Find
Ref
Presents the "Find
Reference" dialogue. Enter the supplier invoice or tax adjustement
(credit) number you wish to find. Click Ok or press Enter to be taken to the
entry in the list.
Find
Amount
Presents the "Search for Amount" dialogue. To search for an exact figure, enter
the figure in the Exact Amount field and click Ok or press
Enter. To show all transaction figures between an upper and lower limit, enter
the lower limit figure in the Minimum field and the upper limit figure in the
Maximum field. To show all transactions under an upper limit, enter the upper
limit figure in the Maximum field and leave the Minimum field blank. To show all
transactions above a minimum limit, enter the minimum figure in the Minimum
field and leave the Maximum field blank. Click Ok or press Enter to return a
listing of the results. Double clicking an entry in the returned list takes you
to the entry in the reconcile column.
Edit
Entry
While
working with the Creditor Control you will find errors with some
entries. The Edit Entry control presents the selected entry's Charge/Credit
dialogue containing the information as entered when the charge or
credit information was added to the list. Correct the error in the
dialogue and click Ok or press Enter to accept the change.
Delete
Entry
Removes
the selected entry from the list.
Edit
Header
Presents the Header dialogue for editing. This allows
changing the date, and the opening and total due amounts. The Cleared Date should
be the date of the last transaction on the statement or the last
day of the statement month. The Opening balance should be the
"Amount Carried Forward" in the supplier's statement.
The Total Due is the sum of all outstanding amounts on the supplier's
statement.
Cleared
"Clears" the highlighted entry in the Creditor
Control
list. This can also be done by double clicking the entry. You clear an entry
after it has been compared with the supplier's statement and deemed correct. The
"Cleared" column is stamped with the "cleared date" which is entered in the
Header dialogue. Highlighting a cleared entry and clicking the Cleared control
or double clicking the entry will remove the cleared status.
Process
The Process control is unavailable until the Creditor
Control list balances with the supplier's
statement. G-E knows by the statement opening and total due balances when this
condition exists. At this point, the Statement Difference will show "Balanced".
The Process control performs several functions: All the cleared transaction's
date stamps are changed to "R" ("Reconciled"). Various header
fields
are adjusted or cleared.
Show
All
When the Creditor
Control screen is
opened, only entries that have not been reconciled are displayed. This greatly
reduces the number of entries which form the list and thus makes it easier for
you to locate and clear charges etc. The Show All control commands G-E to
display all the entries including the reconciled. The control changes to Hide
Reconciled and clicking the control again will hide the reconciled entries
again.
Quit
Closes
the Process Creditor list and saves the list in the current state,
Pressing Esc achives the same result.
Tips:
Keep the Creditor
Control lists up to
date.
Be sure to be exact when entering the opening and total due
amounts including the minus sign if the figure is negative. There is absolutely
no way the
column will balance if these figures are not correct!
Reconcile the lists as
your supplier's statements come to hand.
If the list doesn't balance, the figure
remaining in the Statement Difference field is the total amount of the error.
Try finding the figure using the Find Amount control. Remember, any error
remaining in the Statement Difference field may be made up of several smaller
errors. If all else fails, go through the statement from top to bottom and
search for each amount and check to see if each amount is entered and cleared.
Generally an error is caused by an overlooked entry.
Do the Banking
=>
Pay Supplier
Other Transfers
=>
Edit Transfer =>
Category =>
Column =>
Column Listing
Transactions Report
Outstanding Debtors
Uncleared Payments
Creditors
Owed
Process Creditor
Reconcile Bank
Income / Expenditure
GST Report