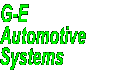On-Line Manual
Bookmarks
Work
Order Header
Adding Parts - Global
Adding
Parts - Specific
Adding
Parts - Models
Edit Part
in Work Order
Delete Part
from Work Order
Adding Text to Work
Order
Client Vehicle Invoice Accounts Ledger Parts Orders Utilities Docket Workshop
Creating invoices for work on vehicles starts here. We define "Work Orders" as invoices we are currently writing but have not yet finished. A work order can be as simple as a one line parts entry eg. a rego inspection or span many pages of part entries and text for a full vehicle restoration. A work order can be saved and opened again for additions any number of times. A work order becomes an Invoice only when it is "finalised". Finalising a work order causes several actions;
The
work order is renamed to "Invoice". The "Job #"
field in the work order header is renamed "Invoice" and
the next invoice number is allocated. The client's account is updated
as required. Once the work order screen is closed after finalising,
it becomes locked in a non-editable format and when viewed from
any function throughout G-E, is shown without editing controls.
(See Editing
a Finalised Invoice).
On exiting
a finalised work order (invoice), G-E offers the options to take
payment on the spot and set future service reminders for the vehicle.
This is presented in the following
dialogue.
Each time a work order
is closed, the Parts Inventory is updated if changes have been made
to the work order parts listing. If any stocked parts listed in
the Parts Inventory fall to their minimum levels as a result of
adding them to the work order, G-E displays a list of those parts.
Those parts are then automatically added to the "Restocking
List".
To create a work order for a vehicle, select
Invoice
from
the Main Menu. From the drop down menu, select New Work Order/Vehicle.
Alternatively, from the Main Menu, press the Ctrl+O
key
combination. The Vehicle
Search list
is
displayed.
Using any of the search methods, locate and select
the vehicle for which this work order is to be written. When the
vehicle is selected, the Work
Order Header dialogue
is displayed.
Work Order Header
Fields Explained
|
Date (d/m/y) |
Holds the current date. Select and change the date if needed. |
|
Description |
Enter
a small description of the job involved for this
work order. (This description is shown in various
places throughout the program to assist in identifying
this invoice). |
|
Order # |
Enter a client's order number or reference if supplied. |
|
Odometer |
Enter
the vehicle odometer reading. |
|
Discount % |
Enter the discount percentage if this client receives a discount. |
|
Discount $ |
Enter
a discount dollar value to discount the invoice
by a certain amount. |
Click Ok or press Enter on the Work Order Header to proceed to the Work Order screen. The screen's header details are filled with information obtained from the vehicle file and the header dialogue filled above. The top half of the screen is the Parts section. The lower half is the Text section. The work order opens with the parts section active. Pressing the Tab key moves the cursor to the text section. Shift+Tab moves the cursor in the reverse direction. Alternatively, pressing the Alt+hotkey (underlined character) activates the appropriate controls or simply clicking controls or the parts or text screen sections with the mouse activates the selection. Some controls are not always available (greyed out). These controls become active as their criteria are met. eg. The Edit Current Part, Edit Library Part and Delete Part controls are not active unless a part in the work order is highlighted. Some text controls are not always available unless the text screen is active and text is present on the screen.
Before working with the work order Parts controls, please read Parts System Overview to gain an understanding of how G-E works with it's multiple part libraries.
Adding
Parts from the Global
Library:
To add a part from
the global library, click the Insert Global Part
control
or use the keyboard hotkeys, Alt+G
combination.
The global parts library listing is displayed. Enter the search
code for the part you wish to place in the work order. (A quick
reminder here that "Labour", "Other Revenue"
and "Sublet Work" are all treated as global parts). If
the part is not in the system, select New Part
from
the list window and add the part to the system. (See New
Part under the manual's Parts option for details).
Note:
As
the search was conducted in the global library, adding a part here
will add to the global library. (View the discussion on parts
system structure).
When the part is shown in the listing, either highlight
the selection and click Ok
or
double click the entry. Alternatively, press Enter. The "Quantity"
edit dialogue is displayed. The quantity is defaulted to "1".
Enter the quantity as required and click Ok
or
press Enter
to
place the part into the work order. The part is added to the work
order, the GST running total is calculated and the work order running
total is calculated and shown.
Adding
Parts from the Model
Specific Library:
( Not available for Work
Order / Client)
To
add a model specific part to the work order, click or select the
Insert Specific Part
control.
The Specific
Parts Library is
presented. This control provides immediate access to the model library
specific to the vehicle for which this work order is being written.
(See the Model
field
in the work order header). Enter the search code for the part you
wish to select. If the part is not in the library, select New Part
from
the list window and add the part to the system. (If there are no
parts in the specific library, the New Part
dialogue
will be presented). The Model
field
of the New Part
dialogue
will contain the model of the vehicle for which the work order is
being written. If you delete the name from the model field, the
part will be added to the Global Library. Enter the quantity as
above and click Ok
or
press Enter
to
add the selection to the work order.
Adding
Parts from Other
Model Libraries:
To add a part specific to a different vehicle
model e.g. to access the Apollo library from a work order being
drawn for a Camry, click or select the Insert Part / Model
control.
The specific library listing for all models on file is displayed.
Type the model name for the library you need to access and scroll
the list to the part you wish to select. Enter the part into the
work order as above. A part can be added to the system from the
models list by selecting New Part
on
the listing window. Entering any model name in the New Part
dialogue
Model
field
here will add the part to that library. Leaving the Model
field
blank will add the part to the global library.
Editing
a Part Entry in the Work Order:
To
edit a part entry in the work order, highlight the part by clicking
on the entry. Click or select Edit Current Part. Alternatively,
double click the entry. The Edit Part in Invoice
dialogue
is displayed. Any field in this edit dialogue may be changed. Any
changes you make here will only effect this work order entry. No
changes are saved in the part library.
Editing
a Part Library Entry in the Work Order:
To
edit the library entry for a part in a work order, highlight the
entry you wish to update. Click or select Edit Library Part. The
Edit Part
dialogue
is displayed for the part. Click or select Edit
on
the Edit Part window. Alternatively, press the Spacebar to reveal
the hidden fields. Make any changes to the library entry you wish
and click Ok
or
press Enter. G-E will confirm the update to the library entry. Any
changes you make here will be saved to the part library. Part History
for
the highlighted entry is available from the Edit Library Part
dialogue.
If the part code is changed, G-E offers the option to delete the
original part. If you select Yes, G-E will remove the original part
from the library and save the edited part with the new code. If
you select No, G-E will add the part with the new code to the library.
Deleting
a Part Entry from the Work Order:
Highlight
the part entry you wish to delete and click or select Delete Part.
This action removes the entry from the work order only and has no
effect on the part library.
Brief
Revision:
The
Insert Specific Part
control
provides immediate access to the model library for which the work
order is being written. E.g. If the work order is being written
for a Camry, this control provides access to the "Camry"
part library. The Insert Global Part control accesses the global
parts library. The Insert Part / Model
control
lists all model part libraries and the parts contained therein.
The Edit Current Part
control
allows changes to the highlighted part in this work order only.
The changes are not held in the part library. The Edit Library Part
control
allows changes to the part library entry. Changes here overwrite
the part file with the new information. The Delete Part
control
removes the work order entry only. The part file is not deleted
from the library.
Note:
If
the client who owns the vehicle has the
"Cost
Parts" check box checked in their file, the words "Cost
Parts" flash on the parts total line. G-E uses the
price in the Cost Price
field
of the part file when the part is entered into the work
order. If no price is entered in the "Cost Price"
field of the part library entry, no price will be entered
into a work order.
If a discount percentage or discount
$ is entered in the work order header
details,
the percentage and or discount $ value entered is shown
on the total
line.
Adding
Text to a Work Order:
To add text to the work
order, activate the lower Comments
(Text)
section of the work order screen. This can be done by clicking anywhere
on the text section with the mouse or using the Alt+N
hotkey
combination. Start typing the job text as you like. When typing
to the end of the line, G-E will wrap words automatically to the
next line. If you find it easier, type all the text in upper or
lower case then use the Toggle
control
to correctly change the case. "Pre-typed text" may be
imported into the work order from the global and specific text libraries.
Text that has been entered into the work order can be saved to the
global or specific text libraries for future use. G-E has a "FastText" function which works with all text editors throughout
the program.
Inserting Text
from the Global Text Library:
To
insert text from the global text library, click or select the Global
Text
control.
The Select Text Entry
list
is displayed. Enter the search code and select the text entry you
wish to import. If no text entries are yet present in the library,
a "No Text Entries Found" message is presented.
Inserting
Text from the Model Specific Library:
To
insert text from the model specific text library, click or select
the Specific Text
control.
(Not
available for New Work Order / Client). The Select Text Entry (model)
list is displayed. Enter the search code for the text entry you
wish to import. Highlight the text entry and click Ok
to
import the text. Alternatively double click the entry or press the
Enter
key
to import the text.
Using
FastText:
FastText is used
to quickly insert text which you use frequently. Eg., you may find
yourself frequently typing: "Service vehicle to manufacturer's
handbook requirements". This line of text could
be saved to a text library, but you would have to call the library
and select the text to insert it in the work order. The Text Libraries
are far better suited to larger text blocks. "FastText",
however, deals with this type of small repetitive text block very
efficiently.
To use the FastText function, type the job text
into the work order Comments editor. When you type a block of text
which you frequently use, highlight the frequently used text with
the mouse. (Hold the left mouse button down and drag the
cursor back over the text).
When you have highlighted the
text you require, click the right mouse button. A context
menu appears. From the context menu, select FastText Save. The FastText
Save dialogue appears. (Alternatively, press the F1 key to present
the FastText Save dialogue). The dialogue contains the highlighted
text from the work order. If no text was highlighted in the editor,
the FastText Save control is unavailable. Enter a very brief code
in the Code field of the dialogue. This is the code which will call
this FastText into the work order. Click Ok on the dialogue to save
the FastText. Click Cancel on the dialogue to abort.
Now
the text has been saved as a FastText, it can be used in any of
G-E's text editors.
Using the saved FastText is very simple.
As you type the job notes into the work order Notes field, simply
press the " + " key, followed by the FastText code to
insert the required FastText. When you press the Spacebar to move
to the next word, the FastText is automatically inserted in the
line.
If you can't remember a FastText code, click the right mouse button and select the FastText you require from the list of saved texts. Alternatively, press the F2 key to present the FastText list.
Highlight
any text entry in the FastText list and select Delete to remove
the entry.
See
how FastText works.
Using
Kits:
Kits
are complete work orders saved to the global or model specific kit
libraries. A kit is a complete copy of any work order you create
by any of the above means. They are ideal for invoices which are
essentially the same each time you perform the job. Kits are fast
and easy to use and can save an enormous amount of time and effort.
When a kit is imported into a work order, it can be edited with
any work order controls.
Quite simply, when
you have completed the work order, select the Make Kit
control.
The Edit
Kit dialogue is
presented containing the work order components.
The Model
field
contains the vehicle model for which this kit was created. This
is the name of the model library in which the kit will be saved.
Delete the model name from this field to save the kit in the global
library. Enter a different model name if required to save the kit
in another model specific library.
Enter a code into the
Code
field
by which this kit will be called in the future. Enter a description
of the kit in the Description
field.
Click the Save
control
to save the kit to the library. The kit will now be available to
instantly create an invoice for the same job in the future.
To insert a kit into a work order, select the Insert Kit/Code
or
Insert Kit/Model
control.
The difference between the two methods is the way the kit selection
is sorted in the Select Kit dialogue which is presented. From the
presented kit listing, select the kit you require and click Ok
to
insert the kit into the work order. Alternatively, double click
the entry in the Select Kit listing. (See Utilities > Kit for
more information on kits).
Note:
Kits
store only the work order text, part codes and quantities. When
a kit is imported into a work order or quote, G-E collects the relevant
prices and descriptions from the part files at the time the kit
is imported. This ensures the latest part prices and descriptions
are used. If a part has been deleted from the parts system or the
code has been changed for a part used in the kit since the kit was
created, G-E will no longer be able to find the relevant information
relating to the code stored with the kit. If this occurs, G-E will
report the codes listed in the kit for which the file or files can
no longer be found in a warning
dialogue.
The parts list can be edited in the work order using the new codes
(if the codes have been changed), deleting parts now obsolete in
the kit or adding the parts to the parts system. Use the Make Kit
control to save the amended work order as a kit. If you save the
kit under the original kit code, the original kit will be overwritten
with the amended information. If you save the kit with a new code,
the kit will be added to the library and the original kit will remain
in the system. Use the Utilities > Kit function for further editing
of a kit or deleting a kit from the system.
Notes:
The
Notes control presents Notes
text editor where comments of further
work the vehicle requires can be entered. For example; You may have
just completed a 90,000klm service on a vehicle and are writing
the work order for the job. The timing belt is due for replacement
at the next service. Select the Notes control and type: "Timing
belt due at next service" into the editor. Click Ok to save
the notes. G-E asks if you wish the notes to be added to the work
order. This is a good idea because the client is also informed of
the upcoming timing belt change. If you select Yes, to add the notes,
G-E inserts a blank line after the last line of text in the comments
field then the word "Notes:" G-E then lists the notes
you have entered in the Notes editor.
G-E then stores the notes with the vehicle file the work order is being written for. The notes can be viewed or edited from the "Load Vehicle" dialogue in the Vehicle menu. When this vehicle is booked for work some time later, G-E checks the vehicle file for any service notes. If there are service notes present, G-E automatically inserts them in the Bookings dialogue at the time of the booking. You are then made aware of the work required at the time of the booking and you can discuss the work with your client at that time.
If you choose not to add the notes to the work order, G-E skips that step and stores the notes with the vehicle file and acts on them as above.
Other
Work Order
Controls:
The
bottom row of buttons on the work order screen consist of:
Print
Prints
the work order in the current state. No invoice number is allocated
to the work order and the words "This is not an Invoice"
is printed on the work order. Selecting Print after finalising the
work order will print the invoice. When printing a work order or
invoice, G-E presents the print
options dialogue.
Save
Saves
the work order in the current state without closing the window.
Use this control often if you are writing a large work order. This
control can save plenty of work should you suffer a power cut or
similar. I know, I've been there!
Finalise
When
the work order is complete clicking Finalise
transforms
the work order into an invoice. The next invoice number is allocated
and the client's account is updated with the information.
When
exiting the invoice screen, G-E offers the options to take payment
on the spot and set service reminders for the vehicle.
Orders
The
Orders control cause G-E to check if any Purchase Orders assigned
to the work order have unreceipted items. If such Purchase Orders
exist, G-E presents them in a list. Selecting the Purchase Order
in the list gives you direct access to the Orders function so the
items can be receipted.
History
Accesses
the vehicle history for the vehicle the work order is being written
for. Any previous invoice to the vehicle can be recalled without
exiting the New Work Order function. This function is extremely
useful for checking parts prices sold to the client on previous
invoices. Text from previous invoices can be highlighted, copied
(Ctrl+C) and pasted (Ctrl+V) into the current work order.
Quit
Selecting
Quit
or
pressing Esc
exits
the work order. If the work order contains any unsaved information,
you are prompted to save or discard the changes. The parts inventory
is updated at this stage. If any parts stock listing in the inventory
has reached the set minimum, a list of those parts is presented.
Those parts are also automatically added to the Restocking list.
Delete
Work Order
Selecting the Delete
Work Order
control
removes the current work order from the system. You are required
to confirm the deletion. A deleted work order can not be recovered.
New
Quote / Client
New Quote / Vehicle
Load
Quote
New Work
Order/Client
New
Work Order/Vehicle
Load Work
Order
Invoice
Register
View
Invoice
Print Invoice
Invoice
Print Dates
New
Tax Adjustment
Load Tax Adjustment