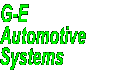Images
Vehicle History (Step 1)
Client Vehicle Invoice Accounts Ledger Parts Orders Utilities Docket Workshop Help
Vehicle
Menu
New Vehicle
Load
Vehicle
Change Rego
History
(Step 1)
History (Step 2)
History
(Step 3)
New Reminder
Reminders
Due
Letter List
Letter
Editor
Substitute Text
Letter
Sample
Bookings
Introduction
Functions
Downloads
Manual
Purchase
Email
Us
Contact
Details
Links
to my Competitors!
Let us set a scenario. The battery in a vehicle has failed. I need to know if I have replaced the battery in the past and if so, is it still under warranty? I need that invoice!
From the Main Menu screen, I press the Vehicle History master hotkey combination (Ctrl+H). This saves me selecting Vehicle from the options bar and Vehicle History from the resulting drop down menu. G-E presents a list of all the vehicles in the database, (hundreds of them). I enter the rego number of the vehicle I need the information on. G-E has found the vehicle for me before I have finished entering the rego number. I select the vehicle. (As I am no expert typist, this has taken, ooh, 5 seconds so far).
The vehicle for which we need history information is now known and G-E starts its powerful history function and presents to me a list of every invoice ever written to the vehicle in the blink of an eye. Overlaid on the list is a "Search Text" dialogue box. I type in the word "battery". (10 seconds so far). (Scroll to below the image for more info).
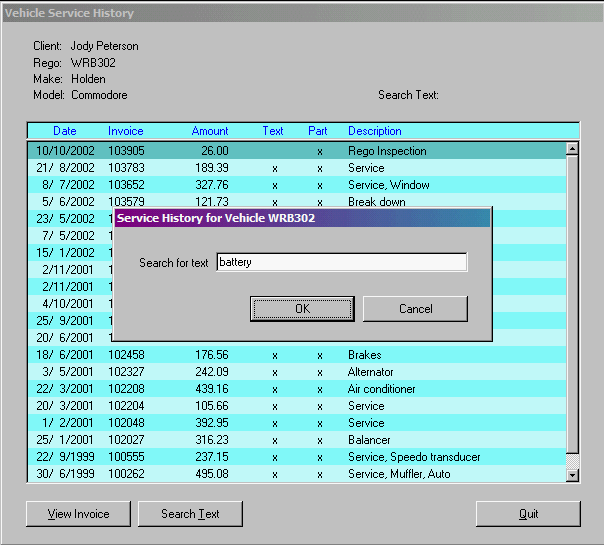
At
this point it would be pertinent to draw your attention to the columns
in the background list.
The Date column is showing the date
for each invoice listed.
The Invoice column is showing the
invoice number for each listed.
The Amount column is showing
the total cost of the invoice.
The Text and Part columns are
referred to in the next step of this demonstration.
The Description
column shows the job description which is entered when an invoice
is created.